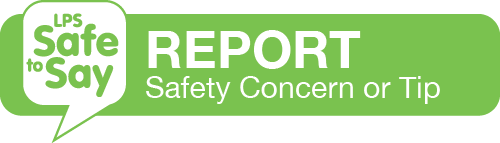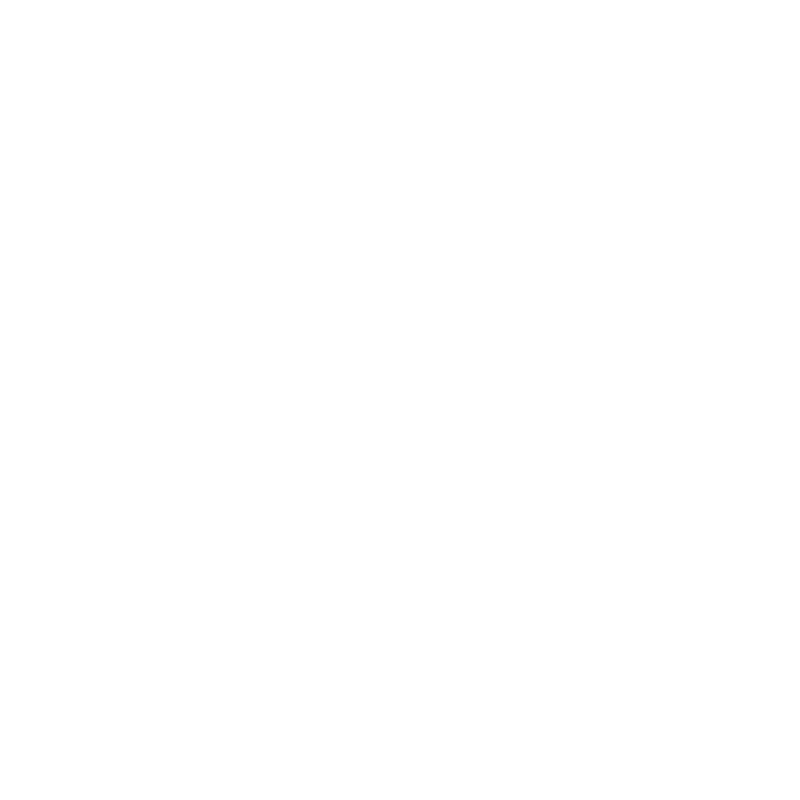MySchoolBucks User Guide
Want to learn how to add students to your account, change your payment information, set up automatic payments, pay by text message or access your account history?
The MySchoolBucks User Guide is available for families, guardians and educators to learn more about the online payment system.
- If you have questions about a student fee or a refund, contact your student’s school. If you have technical support questions, contact MySchoolBucks at 1-855-832-5226. You can also use the MySchoolBucks support request form.

Family members who are legal guardians can access MySchoolBucks through ParentVue. Benefits of accessing MySchoolBucks through the portal include:
- You have a one-stop-shop for all your student’s needs.
- You can link your ParentVue and MySchoolBucks accounts.
- You can sign in with a single username and password.
Follow these steps to log in to MySchoolBucks through your ParentVue account:
- Log in to your ParentVUE account.
- Click the Fees tab on the left
- Click the blue “Pay Fees” button
- MySchoolBucks will then ask you if you are a New or Existing user.
- Click the “Existing MySchoolBucks User” button to link your ParentVue account to your existing MySchoolBucks account. You will be prompted to enter your existing MySchoolBucks username and password.
- If you don’t have an existing MySchoolBucks account, click the “New MySchoolBucks User” button and follow the prompts to set up a new account.
Note: After linking accounts or setting up a new MySchoolBucks account, always use your username and password to log-in to MySchoolBucks.
If you don’t have a Parent Portal account, contact your school for an activation key.
People without a ParentVUE account can create a MySchoolBucks account on MySchoolBucks.com. Follow these steps to create a new account:
- Visit MySchoolBucks.com. In the Log in to Your Account box, click on “Sign Up Today.”
- You will need to enter your state, first name, last name and email address to create an account. You will also need to select two security questions.
- After you have entered the information above, click the orange “Create Account” button. A screen will prompt you to validate your email address. Check your email and click the “Validate Email” button.
- Students can be added to their account to pay student fees. In the “My User Profile” dropdown menu, select “My Students.” Enter the student’s school, first name, last name, and student ID number or date of birth. Then, click “Find Student.”
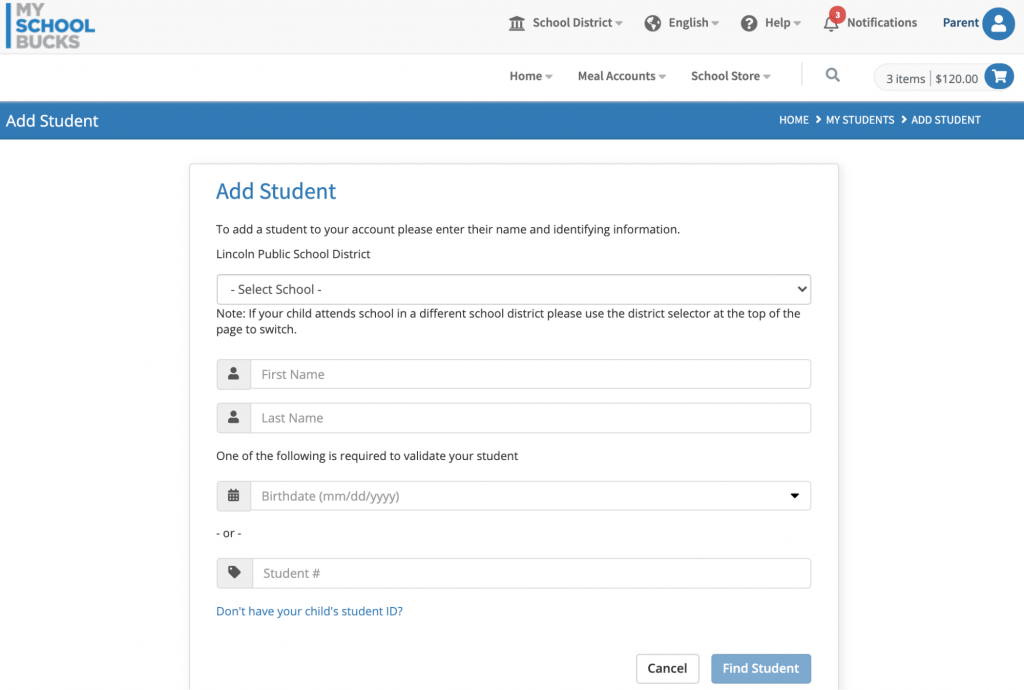 After creating an account, you will have an opportunity to add a student. You can choose to skip this step until a later time.
After creating an account, you will have an opportunity to add a student. You can choose to skip this step until a later time.
To add a student to an account after the initial account setup or to add another student to an account, follow these steps:
- In the “Welcome” dropdown menu at the top of the page, click on “My Students.”
- To add a student to your account, select the student’s school. Then, enter the student’s first name, last name, and the student’s birth date or student ID number.
- Click “Find Student.”
- If the student can’t be found, you’ll see a message that says MySchoolBucks was unable to identify the student with the information provided. If you see this message, check the information to be sure you entered it correctly. If there are no errors in the student information and the student is not found, contact the student’s school to verify the student is in its records.
- If the student is found and added successfully, you will have the option to request a “low balance” email that will be sent to your email address once the student’s meal account balance falls below a dollar amount that you choose. If you do not want a low balance email, uncheck the box next to “Send email when meal account balance reaches or falls below.”
- When you are finished, click “Add Student.” When the student is added you will see a message that says, “The student you selected has been successfully added to your household.”
- You can choose to “Add Another Student” or “Finish.”
To review or change account information – such as your login information or contact information – click on the blue circle next to your name and choose “My User Profile.” (Other options include “My Students,” “AutoPay Settings,” “My Order History,” “My Billing Accounts,” “Email History,” “User Log” and “Log Out.”)
- From “My User Profile,” you can edit your username, password and security questions. You can also edit your name, mobile phone number, your email address, and your opt-in selections for text message updates, payment confirmations and promotional emails. Click “Edit” next to these items to make changes.
- Any changes to your email address must be confirmed through a validation email. If you are accessing MySchoolBucks through ParentVUE, changes to your username or password must be managed in ParentVUE.
You can sign up for email notifications to inform you when a student’s balance falls below a designated amount or after an order is placed. To sign up for low-balance emails:
- Click on the blue circle next to your name and select “My Students.”
- Click “Edit” next to a student account.
- Under “When meal account balance reaches or falls below,” enter a dollar amount.
- Then, check the box next to “Send email” or “Send SMS/text message to my mobile phone” to receive an update when the meal account balance falls below that dollar amount. (For example, enter $10.00 in the dollar amount field to receive an email or text message when there is less than $10.00 in your student’s meal account.)
- Click “Update” to confirm the change.
To sign up for notifications when a payment has been made:
- Click on the blue circle next to your name and select “My User Profile.” Scroll down to “My Contact Info,” and click “Edit” next to your email address.
- In “Email Address,” you can set what kinds of emails you’d like to receive regarding your MySchoolBucks account.
- To receive payment confirmation emails, click “Yes” next to “Send confirmation of payment?”
- To receive promotional emails, click “Yes” next to “Send feature updates, news and promotional emails.”
- Click “Update” to confirm the changes.
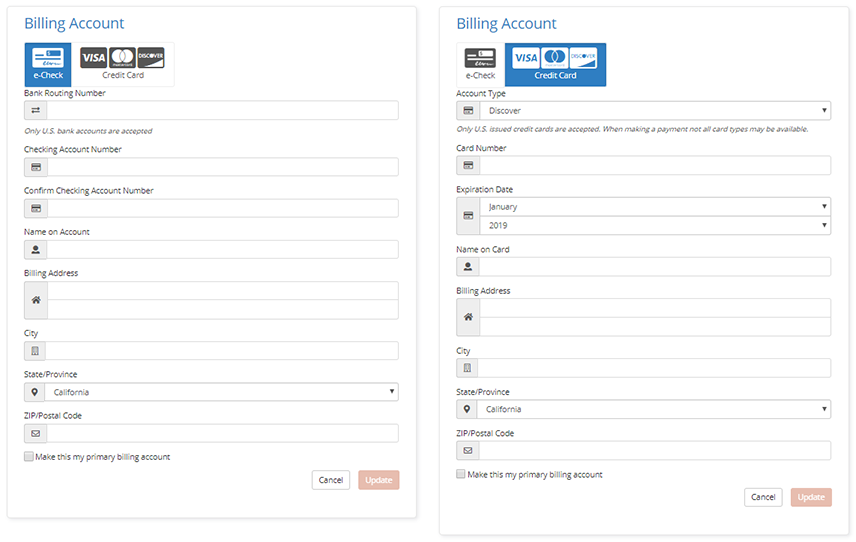
The “My Billing Accounts” page lists all the payment methods associated with your account. To access your billing accounts:
- Click on the blue circle next to your name and select “My Billing Accounts.”
- Here, you can add or update payment methods. For example, if a credit card has expired and the billing account has been declined, you can click “Update Billing Accounts” to make changes.
Add a Billing Account
Click on the blue circle next to your name and select “My Billing Accounts.” Then:
- Click “Add Account.”
- You will see a screen with two options: the “E-check” option and the “Credit Card” option. The default selection is “E-Check.”
- If you’d like to use an e-check, leave “E-Check” selected, or highlighted in blue, and enter your bank routing number and checking account number. Only U.S. bank accounts are accepted. Enter the billing address and check the box next to “Make this my primary billing account” if you plan on using this payment method for most of your purchases.
- If you’d like to pay by credit or debit card, select the “Credit Card” option. Choose the account type — such as Visa, MasterCard or Discover Card — from the dropdown menu. Only U.S.-issued credit cards are accepted, and when making a payment, not all card type may be available. Next, enter the card number and the month and year the card expires. Enter the billing address and check the box next to “Make this my primary billing account” if you plan on using this payment method for most of your purchases.
- Click “Update” to finish adding the billing account.
Edit a Billing Account
To edit an existing billing account:
- Click on the blue circle next to your name and select “My Billing Accounts.”
- Click “Edit” next to the account you’d like to update. The process for this is the same as adding an account (see the accordion option “Adding an Account” directly above).
- To delete a billing account, click “Remove” next to the payment method you’d like to delete.
Note: Billing accounts that have been declined appear in red text with the message, “One or more scheduled payments using this billing account have been declined.” Please update this billing account to resume payment or add an account by following the steps in the “Adding an Account” accordion option directly above.
MySchoolBucks allows parents see a list of past emails sent to them in chronological order. To access your email history
- Click on the blue circle next to your name and select “Email History.”
- A list of emails from MySchoolBucks sent to you in the last 90 days will appear. You will see the date, your school district’s name, the email’s subject line and the email address that the email was sent to.
- Click “View” next to any email entry to see the content in the email.
In the “User Log,” MySchoolBucks allows users to see account activity — including payments and changes made to accounts — for the last 90 days. This means users can monitor accounts for errors or unauthorized activity. Unauthorized activity may require a password change or a lock on an account. To access your “User Log”:
- Click on the blue circle next to your name and select “User Log.”
If you have outstanding fees for any of your students’ accounts, you will see a “School Invoices” page when you log in. When a school charges you a fee — for example, for special classes or overdue library books — the fees will show up on the “School Invoices” page. You can also access the School Invoices page from the “School Store” dropdown menu.
- If you would like to pay the fees later, click “Skip for Now.”
- If you would like to pay the fees immediately, you can pay individual fees or all fees at once.
- To pay all fees at once, click “Add All Invoices to Basket.”
- To pay only certain fees, click “Add to Basket” next to the fee you would like to pay.
- Once a fee has been added to your basket to pay, you’ll see a green checkmark next to the fee with the words “Added to Basket.”
- Click “View Cart/Checkout” to pay for the selected fees.
Some invoices provide you the option of making partial payments. If that’s the case, you’ll see a “Payment Options” button next to the invoice. If an invoice has “Payment Options” next to it, you may have the option of making partial payments or setting up payment installments. To see payment options:
- Click “Payment Options” next to the fee you want to pay.
- Under the words, “Select a payment option,” click on the dropdown menu to choose how you’d like to pay.
- If you plan to pay the full amount immediately, select “Pay in full” and click “Add to Basket.”
- If you play to pay a part of the fee now and a part later, select “Make a partial payment,” enter the amount you want to pay in the “Payment Amount” field, and click “Add to Basket.”
- If you want to set up a series of smaller payments, select “Set up installment payments,” and in the dropdown menu next to that, select a payment plan option (for example, “Send a payment monthly for a total of four individual payments”). Then, click “Add to Basket.”
After you have added at least one item to your cart, you can hover your cursor over the shopping cart icon to view a list of items you’ve added. You can:
- Proceed to checkout by clicking “View Cart/Checkout”;
- Or, remove an item from the cart by clicking the “X” next to the item’s price.
NOTE: The basket will only contain items that you’ve added to purchase during your current session. If you log out without placing your order, the basket will be cleared and the items will not be purchased.
When you click “View Cart/Checkout,” you will see the “Place Store Order” page. Here, you can:
- Change the quantity of the items you’d like to purchase by entering a number in the “Quantity” field;
- Or, remove items from your cart by clicking the “X” next to their price.
To select a payment method, choose to pay by “E-check” or “Credit Card.” When you finish reviewing your order, click “Place Order” to purchase the items.
Once the order has been placed, you will see a confirmation screen with a reference code. In some cases, you will see multiple reference codes. This is because billing accounts are managed differently in MySchoolBucks. The important thing to note is that each reference code displayed at checkout will be a line item on your credit card or bank statement.
An email will be to the email address associated with your account. If necessary, click “Print Order” to print a copy of the order for your records, or click “Finish” to finish the purchase.
“My Order History” shows all orders you placed through MySchoolBucks with your user account. Payments made by others to a student’s account will not show in your order history.
In the “School Store” dropdown menu, you can select “My Order History” to see details on past payments, scheduled prepayments, and billing account information for individual orders. You can also print order information or cancel recurring orders.
- To see the details of an order, click “View Order” or “View/Edit Order.” You can print orders by clicking the printer icon.
- For scheduled payments, you can change the payment method used for the order by clicking “Use a Different Billing Account.”
- Choose the new saved payment method you want to use and click “Update.”
Note: You cannot add a new payment method on this screen. To add a new payment method, see “Adding a Billing Account” above. Also, one-time prepayments that show a “Closed” status cannot be cancelled or voided. If you are requesting a refund and the order has already been closed, you will need to obtain the refund directly from the school. If for some reason your scheduled prepayment cannot process and is canceled – likely due to a product being no longer available – an email will be sent to your account’s email address
Scheduled Payments
In the “School Store” dropdown menu, select “Scheduled Payments” to see a list of payments scheduled to process soon. You can also cancel an upcoming payment or change the billing information associated with scheduled payment. Payments are organized by student (if you have multiple students on one account).
- To cancel an order, change the billing information on a payment, or modify the low-balance threshold associated with a payment, click “View/Edit” next to the payment you want to modify.
- From there, click “Cancel This Order” to cancel an order, or to change the payment method used to complete the scheduled payment, click “Use a Different Billing Account.”
Recent Payments
To view all payments processed from your account through MySchoolBucks:
In the “Meal Accounts” dropdown menu, select “Recent Payments” to see the most recent payments made. Successful payments display in black text and declines or returned payments are displayed in red text.
To view all available payment records for a student’s account, click “View All” under their account name. Payments made directly to the school or through another service will not show here. To collapse the payment list back to only recent payments, click “View Less.”
On the “Recent Payments” page, there is also an option to download a list of your payments to an Excel spreadsheet. To do this:
- Click “Download.” You will have options for the information you’d like to export to an Excel spreadsheet.
- From the “Period” dropdown menu, you can select options to narrow the timeframe of payments you’d like to download. If you choose “Custom,” you must specify a “Start Date” and “End Date.”
- If you want to include payments that are specific to payments for meals, check the box next to “Include Meal Payments.”
- Once you have selected a date range, click “Export.” An Excel spreadsheet that contains all payments within the specified “Period” will be downloaded to your computer.
Cafeteria Meal History
In the “Meal Accounts” dropdown menu, select “Cafeteria Meal History” to see a list of meal purchases and account activity for students. In addition to cafeteria purchases, this page also shows recent meal payments and scheduled meal payments. Click “Recent Payments” to see recent payments and “Scheduled Payments” to see upcoming scheduled payments.
A prepayment should show in cafeteria purchases and be reflected in the student’s balance within 2 business days after the prepayment.
After setting up automatic payments, if the billing account used for the payment is declined, MySchoolBucks will notify you. When you log in, the system will also offer to redirect you to “View your billing accounts” on the “My Billing Accounts” page. You can click “Skip for Now” to bypass this message.
On the “My Billing Accounts” page, billing accounts that have been declined will be highlighted in red text, and a message underneath will say, “One or more scheduled payments using this billing account have been declined.” Please update this billing account to resume payment.” Click “Edit” or “Remove” next to the payment to edit the billing account or remove it from your billing account options.
You must update the billing account to resume the automatic payments. For information on how to update billing accounts, see the “My Billing Accounts” section above. If you would like to use a different account, see the “Set Up or Update Automatic Meal Payments” section to learn how to select a different account to make automatic payments.
The “Meal Accounts” page allows you to view student balances, active scheduled payments and recent payments for student meal accounts.
You will see this information for all students added to your account. Some students will have an icon next to their name. A “refresh” icon indicates that the student is set up on an automatic payment plan. The “Account Balance” amount next to a student will be highlighted yellow if their balance is below their low-balance threshold. You can also see district announcements, add one-time funds or set up auto pay.
In the “Meal Accounts” dropdown menu, select “Make a Payment” to go to the “Place Order” page. Here, you’ll see a list of students you’ve added to your account, with meal account balance amounts.
Under “Balance,” if a dollar amount it highlighted in yellow, that means the student’s account is below the low-threshold balance. To make a payment, select a dollar amount ($0, $20, $30, $40 or Other). To complete the one-time payment, see the “View Cart/Checkout” section above.
In addition to using ParentVUE to access MySchoolBucks.com or accessing MySchoolBucks.com directly, you can make payments to accounts using your mobile phone. To do this:
- Make sure there is a valid phone number associated with your account.
- You will also need to enable text message notifications for your account.
For more information, see “Notification Preferences” above. After you’ve entered a mobile phone number for your account and checked the box to receive text alerts from MySchoolBucks, you will receive a text message to confirm. Respond “Yes” to receive text alerts and pay account balances by text message.
To use the pay-by-text service, text:
- “Bal,” “Balance,” or “Balances” to get account balances for students on your account. Texting just the word (for example, “Bal”) will show balances for all students. Texting the word followed by a name (for example, “Bal Steve”) will show a balance for the name of a specific student on your account.
- “Pay,” “Payment,” or “Payments” to make a payment for students on your account. Texting just the word (for example, “Pay”) will make a one-time payment to all students on your account. Texting the word followed by a name (for example, “Pay Joan”) will make a payment only for the name of a specific student on your account. You should also specify a payment amount in U.S. dollars (for example, “Pay Hayley 25”). This will make a $25 payment for the name of a specific student on your account. If you do not include a payment amount, the payment will default to $20. If no student is specified and a payment amount is (for example, “Pay 25”), the payment amount is applied to every student on your account. For example, if there are three students on your account and you text “Pay 25,” $25 dollars is paid to each student’s account, for a total of $75.
- “Help” to request assistance from MySchoolBucks.
- “Stop” to opt out of the pay-by-text service.
To set up recurring automatic payments from the “Meal Accounts” dropdown menu, select “AutoPay Settings.” If you do not already have automatic payments set up, MySchoolBucks will prompt you to set up AutoPay. You can set automatic payments for specific intervals or when a student’s balance falls below a specific amount.
On the “Set Up AutoPay” page, you can set automatic payments to occur at specific times.
- In the dropdown menu under “Meal accounts should be automatically funded” select “On a recurring basis.”
- Set a frequency (Daily, Every Week, etc.).
- Select a start date.
To set payments that occur automatically when an account balance is low:
- In the dropdown menu under “Meal accounts should be automatically funded” select “When balance falls below.”
- Select the dollar amount that will trigger an automatic payment (“$5, $10, $15, $20 or Other”).
After setting a payment schedule:
- Select the amount that will be funded to the students’ accounts when an automatic payment occurs (“$0, $20, $30, $40, Other”). You can select different amounts for each student.
- If the “End AutoPay on” button is unchecked, the automatic payments will have no set end date.
- If you would like to set an end date for automatic payments, check the box next to “End AutoPay on” and select an end date.
To complete these transactions, see the “View Cart or Checkout” section above.
To update your automatic payment settings:
- In the Meal Accounts dropdown menu, select “AutoPay Settings.” You’ll see a summary of your current AutoPay settings.
- To disable automatic payments completely, click “Disable AutoPay.”
- If you need to make a change to your current automatic payment settings, click “Change AutoPay Settings.”
- Editing your AutoPay Settings is similar to the steps detailed in the “Setting Up AutoPay” section above.
- After you have made changes, click “Save Changes.”
At the bottom of every page on MySchoolBucks, click “Help” for access to Frequently Asked Questions.
You may also send Support Requests and submit User Feedback by clicking on “Help” and then “Contact Us” in the top right corner or at the bottom of the page under “About MySchoolBucks.”
For additional support, contact Technical Support from 8 a.m.-5 p.m. EST at 1-855-832-5226.
You may also contact customer technical support by using the MySchoolBucks support request form.